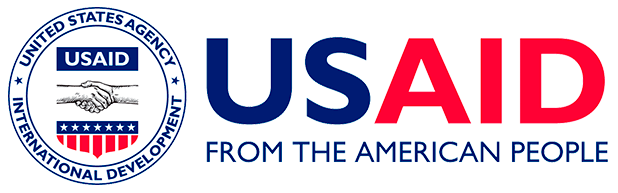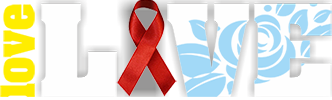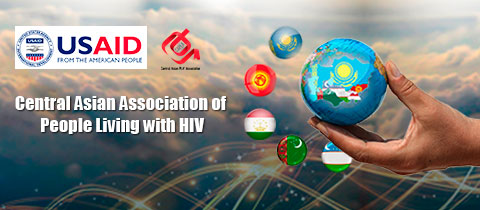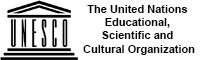Организации необходимо доработать имеющуюся базу данных по мониторингу качества услуг, предоставляемых уязвимым слоям населения.
Ждем ваших предложений до 5 марта 2020 года.
Контактный адрес Этот адрес электронной почты защищён от спам-ботов. У вас должен быть включен JavaScript для просмотра.
Техническое задание
|
Начало работы с программой |
Администратор: Ссылка на сайт https://app.capla.asia/admin– В открывшемся окне ввод логина и пароля, далее открывается главная страница. |
|
|
Специалист по базе данных, далее «базист»: Ссылка на сайт https://app.capla.asia/dbs– В открывшемся окне ввод логина и пароля, далее открывается главная страница соответствующей специалисту страны. |
||
|
Клиент: Ссылка на сайт https://app.capla.asia – Вход не требуется, в открывшемся окне 3 кнопки выбора страны (KZ, KG, TJ), стилизованные под соответствующие каждой стране флаги. |
||
| 2 | Брендинг |
Согласно политике брендирования, логотип USAID должен размещаться на странице входа в верхнем левом углу на однородном фоне (предпочтительно белом) и логотип ЦАА ЛЖВ в верхнем левом углу. Размеры и расположение логотипов относительно друг друга должны быть симметричны. Текст располагается в нижней части страницы входа: Данное исследование проводится для оценки доступности и качества услуг для людей, живущих с ВИЧ (ЛЖВ) и уязвимых групп населения. Ссылка на сайт –capla.asia
Данный веб-сайт стал возможным благодаря помощи американского народа, оказанной через Агентство США по международному развитию (USAID). ОЮЛ «Центрально-Азиатская Ассоциация Людей, Живущих с ВИЧ несет ответственность за содержание публикации, которое не обязательно отражает позицию USAID илиПравительстваСША.»«This study website is made possible by the support of the American people through the United States Agency for International Development (USAID). The contents are the sole responsibility of the Legal Entity Organization “Central Asian Association of People Living with HIV” and do not necessarily reflect the views of USAID or the United States Government» |
| 3 | Пользователи и уровни доступа |
Администратор – полный доступ ко всей базе, возможность создавать, редактировать, удалять любую запись или пользователя, назначать, ограничивать права и доступ, вносить изменения в справочники. Возможность привязать любого пользователя к определенной стране. Страновой администратор – доступ только к базе данных назначенной страны: просмотр журнала клиентов, генерация отчетов, внесение анкет, редактирование своих записей, своего профиля и справочника страны, все функции без возможности удаления. Базист – доступ только к базе данных назначенной страны: просмотр журнала клиентов, генерация отчетов, внесение анкет, просмотр и редактирование своих записей, редактирование своего профиля, все функции без возможности удаления, без доступа к справочнику. Клиент – создание анкеты (не ограниченное количество раз) без возможности редактирования и удаления. Доступ и просмотр только своих анкеты. Назначение к той или иной стране автоматическая, исходя из выбора стран при входе. |
| 4 |
Главная страница Пример ниже: |
Администратор
«Панель навигации» в левом верхнем углу:
Кнопки выбора страны «KZ», «KG», «TJ» в верхнем правом углу. «Журнал клиентов» в верхней центральной части страницы. Кнопка «Добавить клиента» - добавление новых данных в журнал (см. приложение №1). Фильтр:
При выборе одного или нескольких критериев и нажатии кнопки «Поиск», выгружается список анкет с подходящими критериями поиска. В случае отсутствия результатов для отображения, появляется надпись – «Результаты не найдены». В случае ошибочного ввода, например, в поле код клиента, поле подсвечивается красным. В журнале клиентов по умолчанию отображается список анкет от самой актуальной в верхней строчке и по убыванию. В нижнем правом углу под списком должно располагаться поле, с возможностью выбора количества анкет для отображения – 10, 20, 50, 100, 1500 (по умолчанию отображать по 50 анкет). С левой стороны каждой анкеты в журнале должны быть 3 кнопки: редактирование, просмотр и удаление. Просмотр любой анкеты можно начать двойным нажатием на запись. Перед удалением необходимо добавить всплывающее окно: Удалить запись? Да. Нет. Страновой администратор «Панель навигации» в левом верхнем углу:
«Журнал клиентов» в верхней центральной части страницы. Кнопка «Добавить клиента» - добавление новых данных в журнал (см. приложение №1). Фильтр:
При выборе одного или нескольких критериев и нажатии кнопки «Поиск», выгружается список анкет с подходящими критериями поиска. В случае отсутствия результатов для отображения, появляется надпись – «Результаты не найдены». В случае ошибочного ввода, например, в поле код клиента, поле подсвечивается красным. В журнале клиентов по умолчанию отображается список анкет от самой актуальной в верхней строчке и по убыванию. В нижнем правом углу под списком должно располагаться поле, с возможностью выбора количества анкет для отображения – 10, 20, 50, 100, 1500 (по умолчанию отображать по 50 анкет). С левой стороны каждой анкеты в журнале должны быть 3 кнопки: редактирование, просмотр и удаление. Просмотр любой анкеты можно начать двойным нажатием на запись. Перед удалением необходимо добавить всплывающее окно: Удалить запись? Да. Нет. В случае отсутствия доступа к тем или иным функциям, поля и кнопки становятся неактивны. Базист «Панель навигации» в левом верхнем углу:
«Журнал клиентов» в верхней центральной части страницы Кнопка «Добавить клиента» - добавление новых данных в журнал (см. приложение №1). Фильтр:
При выборе одного или нескольких критериев и нажатии кнопки «Поиск», выгружается список анкет с подходящими критериями поиска. В случае отсутствия результатов для отображения, появляется надпись – «Результаты не найдены». В случае ошибочного ввода, например, в поле код клиента, поле подсвечивается красным. В журнале клиентов по умолчанию отображается список анкет от самой актуальной в верхней строчке и по убыванию. В нижнем правом углу под списком должно располагаться поле, с возможностью выбора количества анкет для отображения – 10, 20, 50, 100, 1500 (по умолчанию отображать по 50 анкет). С левой стороны каждой анкеты в журнале должны быть 3 кнопки: редактирование, просмотр и удаление. Просмотр любой анкеты можно начать двойным нажатием на запись. Перед удалением необходимо добавить всплывающее окно: Удалить запись? Да. Нет. В случае отсутствия доступа к тем или иным функциям, поля и кнопки становятся неактивны. Клиент 3 кнопки – анкета (открывается приложение №3), положительный отзыв, отрицательный отзыв (открывается форма отзыва клиента*). *Форма отзыва клиента
Кнопка «Сохранить». При наличии учреждения в справочнике, система должна привязывать отзывы сразу, при отсутствии – хранить до тех пор, пока учреждение не будет внесено. |
| 5 |
Справочники |
Доступны для просмотра и редактирования только Администратору и страновым администраторам. Специалисты
Доступ только у администратора. С левой стороны каждой записи в списке должны быть 3 кнопки: редактирование, просмотр и удаление. Просмотр любой записи можно начать двойным нажатием на запись. Перед удалением необходимо добавить всплывающее окно: Удалить запись? Да. Нет. В случае отсутствия доступа к тем или иным функциям, поля и кнопки становятся неактивны. *Форма добавления специалиста
ЛПУ(лечебно-профилактические учреждения)
Доступ у Администратора и странового администратора. С левой стороны каждой записи в списке должны быть 3 кнопки: редактирование, просмотр и удаление. Просмотр любой записи можно начать двойным нажатием на запись. Перед удалением необходимо добавить всплывающее окно: Удалить запись? Да. Нет. В случае отсутствия доступа к тем или иным функциям, поля и кнопки становятся неактивны. *Форма добавления учреждения
Города
Доступ у Администратора и странового администратора. С левой стороны каждой записи в списке должны быть 3 кнопки: редактирование, просмотр и удаление. Просмотр любой записи можно начать двойным нажатием на запись. Перед удалением необходимо добавить всплывающее окно: Удалить запись? Да. Нет. В случае отсутствия доступа к тем или иным функциям, поля и кнопки становятся неактивны. *Форма добавления города
Области
Доступ у Администратора и странового администратора. С левой стороны каждой записи в списке должны быть 3 кнопки: редактирование, просмотр и удаление. Просмотр любой записи можно начать двойным нажатием на запись. Перед удалением необходимо добавить всплывающее окно: Удалить запись? Да. Нет. В случае отсутствия доступа к тем или иным функциям, поля и кнопки становятся неактивны. *Форма добавления области
Административные единицы (село, поселок)
Доступ у Администратора и странового администратора. С левой стороны каждой записи в списке должны быть 3 кнопки: редактирование, просмотр и удаление. Просмотр любой записи можно начать двойным нажатием на запись. Перед удалением необходимо добавить всплывающее окно: Удалить запись? Да. Нет. В случае отсутствия доступа к тем или иным функциям, поля и кнопки становятся неактивны. *Форма добавления административной единицы
Индикаторы(см. приложение №2)
Доступ только у Администратора. С левой стороны каждой записи в списке должны быть 3 кнопки: редактирование, просмотр и удаление. Просмотр любой записи можно начать двойным нажатием на запись. Перед удалением необходимо добавить всплывающее окно: Удалить запись? Да. Нет. В случае отсутствия доступа к тем или иным функциям, поля и кнопки становятся неактивны. *Форма добавления индикатора
УГН(уязвимые группы населения)
Доступ только у Администратора. С левой стороны каждой записи в списке должны быть 3 кнопки: редактирование, просмотр и удаление. Просмотр любой записи можно начать двойным нажатием на запись. Перед удалением необходимо добавить всплывающее окно: Удалить запись? Да. Нет. В случае отсутствия доступа к тем или иным функциям, поля и кнопки становятся неактивны. *Форма добавления группы
|
Отчеты |
Администратор «Панель навигации» в левом верхнем углу:
Кнопки выбора страны «KZ», «KG», «TJ» в верхнем правом углу. Кнопка «Генерация отчета» в верхней левой части страницы, правее «Панели навигации» При нажатии кнопки должно выходить всплывающее окно со следующими полями:
При нажатии кнопки «Сгенерировать» система должна предложить сохранить отчет в форматах: Excel, PDF, Word, PowerPoint, JPG. «Таблица данных» в верхней центральной части страницы. Фильтр:
При выборе одного или нескольких критериев и нажатии кнопки «Просмотреть», выгружаются данные по каждому выбранному индикатору с подходящими критериями запроса. В случае отсутствия результатов для отображения, появляется надпись – «Результаты не найдены». В случае ошибочного ввода поле подсвечивается красным (например, выбрана некорректная дата). Страновой администратор «Панель навигации» в левом верхнем углу:
Кнопка «Генерация отчета» в верхней левой части страницы, правее «Панели навигации» При нажатии кнопки должно выходить всплывающее окно со следующими полями:
При нажатии кнопки «Сгенерировать» система должна предложить сохранить отчет в форматах: Excel, PDF, Word, PowerPoint, JPG. «Таблица данных» в верхней центральной части страницы. Фильтр:
При выборе одного или нескольких критериев и нажатии кнопки «Просмотреть», выгружаются данные по каждому выбранному индикатору с подходящими критериями запроса. В случае отсутствия результатов для отображения, появляется надпись – «Результаты не найдены». В случае ошибочного ввода поле подсвечивается красным (например, выбрана некорректная дата). Базист «Панель навигации» в левом верхнем углу:
Кнопка «Генерация отчета» в верхней левой части страницы, правее «Панели навигации» При нажатии кнопки должно выходить всплывающее окно со следующими полями:
При нажатии кнопки «Сгенерировать» система должна предложить сохранить отчет в форматах: Excel, PDF, Word, PowerPoint, JPG. «Таблица данных» в верхней центральной части страницы. Фильтр:
При выборе одного или нескольких критериев и нажатии кнопки «Просмотреть», выгружаются данные по каждому выбранному индикатору с подходящими критериями запроса. В случае отсутствия результатов для отображения, появляется надпись – «Результаты не найдены». В случае ошибочного ввода поле подсвечивается красным (например, выбрана некорректная дата). |
|
Админ панель |
Опционально Доступно только Администратору |
|
Смена пользователя/профайл |
«Панель навигации» в левом верхнем углу: Согласно доступу пользователя.
Данные редактируются согласно доступу, при отсутствии доступа некоторые поля неактивны. |
|
|
7 8 |
Примечания |
В Анкетах обязательные для заполнения поля отмечены звездочками*. Эти поля обязательные к заполнению и не дадут сохранить анкету если не будут заполнены. Код клиента: первые две буквы полного имени матери (Екатерина), первые две буквы полного имени отца (Дмитрий), пол: мужчина - 1, женщина - 2, год рождения -последние 2 цифры. Пример: ЕКДМ183 (для мужчины) ЕКДМ283 (для женщины) Код формируется автоматически после ввода данных базовой информации о клиенте Дата рождения: анкета не даст заполнить данные если клиент несовершеннолетний(нужно в поле вода даты рождения поставить автоматический ограничитель 18 лет) Когда у Вас диагностировали ВИЧ статус? Поле год – двухзначное число от 0 до 99, поле месяц от 0 до 11. Пример – если диагноз поставили 11 месяцев назад, поле год остается пустым, в поле месяц вбивается число 11. |
| 10 | Словарь |
Сокращения АРТ-это…………. СD4-это………. ВН-………… ТБ-это……….. и т.д. |